在code:block中如何断点调试C++程序
上一节我们有提过,如何在code:block中创建C++工程,编写C++代码并运行它。
本篇我们来看看如何在code:block中打断点调试程序。
基础概念
在讲述具体内容之前,我们得先了解下什么是断点,什么是调试程序,为什么要调试程序。
我们知道程序运行起来后,可以根据我们的输入经过一系列的运算返回最终的结果。这个过程中对我们来说是不可见的(除非我们手动将当时的变量输出)。断点可以让程序停在某一步,我们可以让代码一行一行地执行,在这个过程中,通过IDE的调试功能,我们就可以监控这个过程中的变量值。
调试程序就是在写完代码后,为了让这个代码运行正确或者运行地更有效率、更好而进行的一系列操作,这一系列操作往往都是通过打断点来进行的。
要调试的程序
#include <iostream>
using namespace std;
int main()
{
int a,b; //声明变量a和b
cin>>a>>b; // 输入a和b的值
int result1 = a+b; // 加法
int result2 = a-b; // 减法
int result3 = a*b; // 乘法
int result4 = a/b; // 除法
// 下面将上面的结果输出到控制台
cout << "a+b=" << result1 << endl;
cout << "a-b=" << result2 << endl;
cout << "a*b=" << result3 << endl;
cout << "a/b=" << result4 << endl;
return 0;
}上面这个程序定义了两个整型变量,当用户输入两个整型数字后,程序会依次计算并打印出这两个数的加、减、乘、除运算结果。
程序运行的截图:
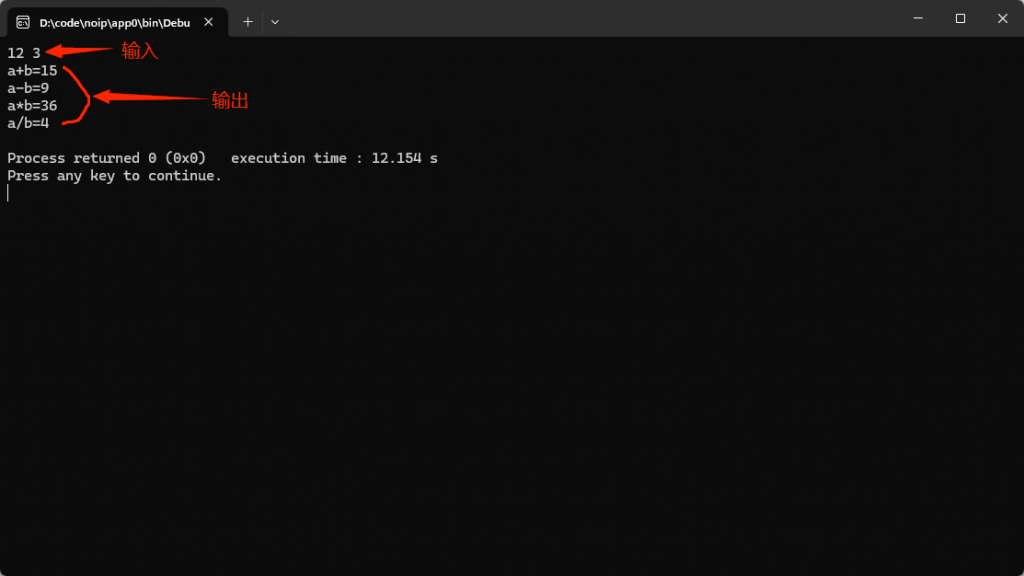
如何调试
点击code:block工具栏的这个小红三角(下图左边箭头所指)开启调试模式(调试之前务必打断点)。

进入调试模式后整体图如下所示,上图中第二个小箭头所指的按钮可以控制程序每次执行一行,调试时候的整体图如下:
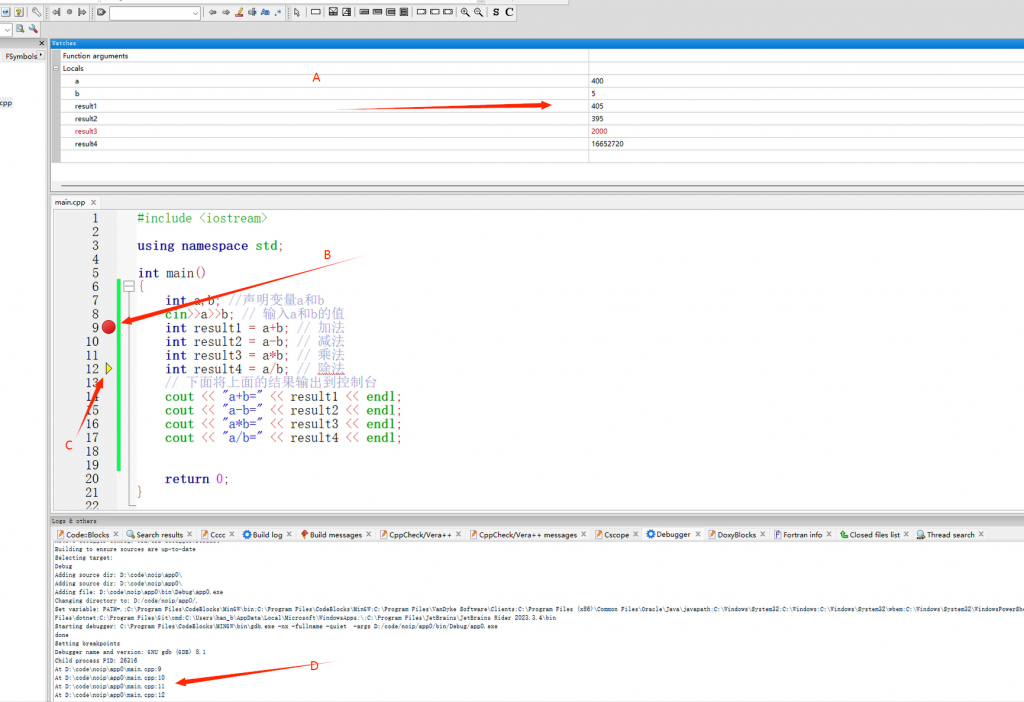
上面图中的A、B、C、D四个部分分别指的是:
A:变量监测,A部分显示的是我们程序中定义的所有变量名称以及当前的值。在调试的过程中,这些值是会根据计算的结果变化的。
A部分默认是没有的,需要手动让它显示出来。点击下面红框的按钮,在弹出的菜单中选择Watches即可,出现的窗口自己拖到合适的位置即可。
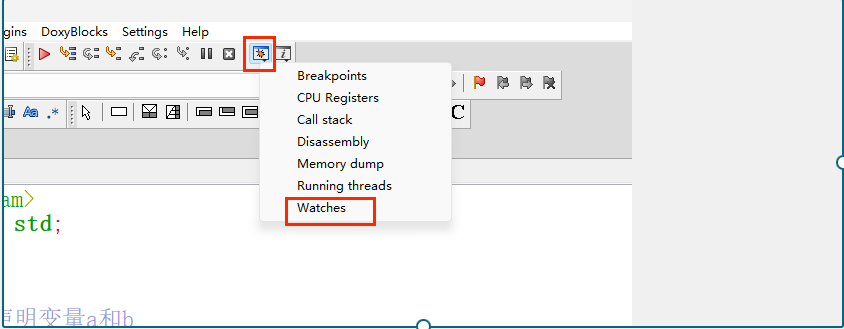
B:箭头所指的就是断点,要在哪一行加断点,在当前行前面右键,然后选择 Add breakpoint 即可。
C:箭头所指的黄色三角指的是当前代码执行到了这一行,此时这一行还没有执行。
D:这里是调试的日志,可以看到目前程序执行到了第12行。
总结
本文讲述了如何使用code:block去对程序进行简单的断点调试。

